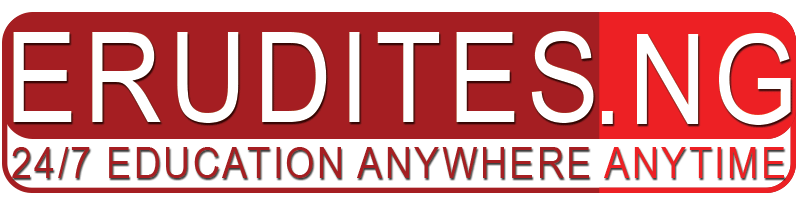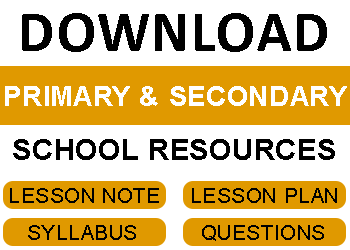The website has the complete lesson note for all the subjects in secondary school but this piece showcases the JSS2 Computer Studies Lesson Note on Using MS Paint Tools. You can use the website search button to filter out the subject of interest to you.
CLICK HERE to download the complete Document: DOWNLOAD HERE
TOPIC: Using MS Paint Tools
Find the tool bar on the screen. The icons on this bar stand for the different things you can do.
The small pictures on the toolbar are called icons. Icon is a graphical representation of a symbol.
THE TOOLS
Irregular Selection Tool
The irregular selection tool is used for marking areas. First, click it to select it, and then click anywhere in your document (with your left mouse button) and move your cursor around while holding the button. A line will indicate your choice. When you’re done, release the button. You have now chosen an area. You can move it, copy it, delete it, or whatever you want.
Regular Selection Tool
The regular selection tool is exactly the same as the irregular selection tool, except one thing. It is not a freehand function. It will create a rectangle. Click anywhere in the document and drag your cursor away. The farther from the creating point you release the button, the bigger the rectangle gets. When released, you have a chosen area.
Eraser Tool
The eraser tool is a tool for erasing lines and objects already drawn. You can choose between four sizes after selecting the eraser tool. Select your size by clicking on one of the black squares beneath the tool menu to the left. Those are exactly the same size as your eraser will be after choosing a size. To erase, click anywhere in your document and drag your cursor around to delete certain areas.
Bucket Tool
This is a tool for filling certain areas with a colour. Click anywhere in a 1-coloured area after choosing it, and the area will be coloured with that colour.
Eyedropper tool
The eyedropper tool is used for “absorbing” colour. After selecting it, click a pixel in the document to set your current colour to that pixels colour.
Zoom Tool
This tool is used to enlarging and reducing the view of your document. After selecting it, you can choose between zooming 1x, which is normal size, 2x, 6x or 8x. Clicking one of those will make the document zoomed to the selected size.
Pencil Tool
This is also a freehand tool. Choose a colour, and click anywhere in the document to colour 1 pixel. There is no option for this tool, so clicking just once will colour 1 pixel. Dragging your cursor around will colour every pixel your cursor touches while holding down the left mouse button.
Brush Tool
Click on the Downloadable Button to get the FULL NOTE